Help
In early 2021 the WPA3 Specification from the Wi-Fi Alliance has moved to eliminate the “Do Not Validate” certificates when connecting to a secured wireless network. This has been implemented in the newer
Android devices running version 11 and will be rolled out to all Android devices over the next year. Other operating systems including Windows and Apple will be implementing this in the near future.
The 9400 controller server has been updated to present a valid Certificate from a trusted authority which will allow these devices to connect. This page will be updated as software companies
roll out the new security standards to different operating systems.
On February 22, 2020 the 9400 migrated to a new authentication system. The current WIFI SSID “9400WIFI” will remain active for all White Listed
devices but this network will not allow user logins after February 22, 2020. Starting on February 22 all users should connect to the WIFI SSID “9400 Secure” using their
current user ID and password.
The new WIFI SSID “9400 Secure” will show as a secured network to all devices unlike the old WIFI SSID “9400WIFI” which showed as an unsecured network. This will
allow more devices to connect to the network including work related devices that had corporate security enabled. When a device authenticates to the “9400Secure”
network the device will automatically reconnect without entering a user ID and password as long as, on your personal device, you select the option to “Automatically
Connect to this Network”. Having to login every 7 days is not required as your device will handle the authentication with the controller as required in the background.
9400 WIFI SSID Information
The
9400 WIFI SSID is being maintained for all devices that do not allow both a user name and a password. This includes most smart TV’s,
thermostats, door locks and some smart home automation devices. If your device allows you to enter a user ID and a password please use the 9400Secure SSID for the best
user experience.
Contact LWS WIFI Support with your unit number, type of device, and the MAC address of the device if you
need to connect it to the 9400 WIFI SSID.
Close 9400 WIFI SSID
Connecting Apple Devices to the 9400Secure
iPhones, iPads and MAC operating systems will auto negotiate the required security certificates to connect to the
9400Secure SSID.
Close Apple Devices
Connecting Android Devices to the 9400Secure
Most Android devices will require you to select the proper network types to connect.
EAP Method = PEAP
Phase 2 Authentication = None
CA Certificate = Do not validate
Identity = “Your User ID”
Anonymous = Blank
Password = “Your Password”
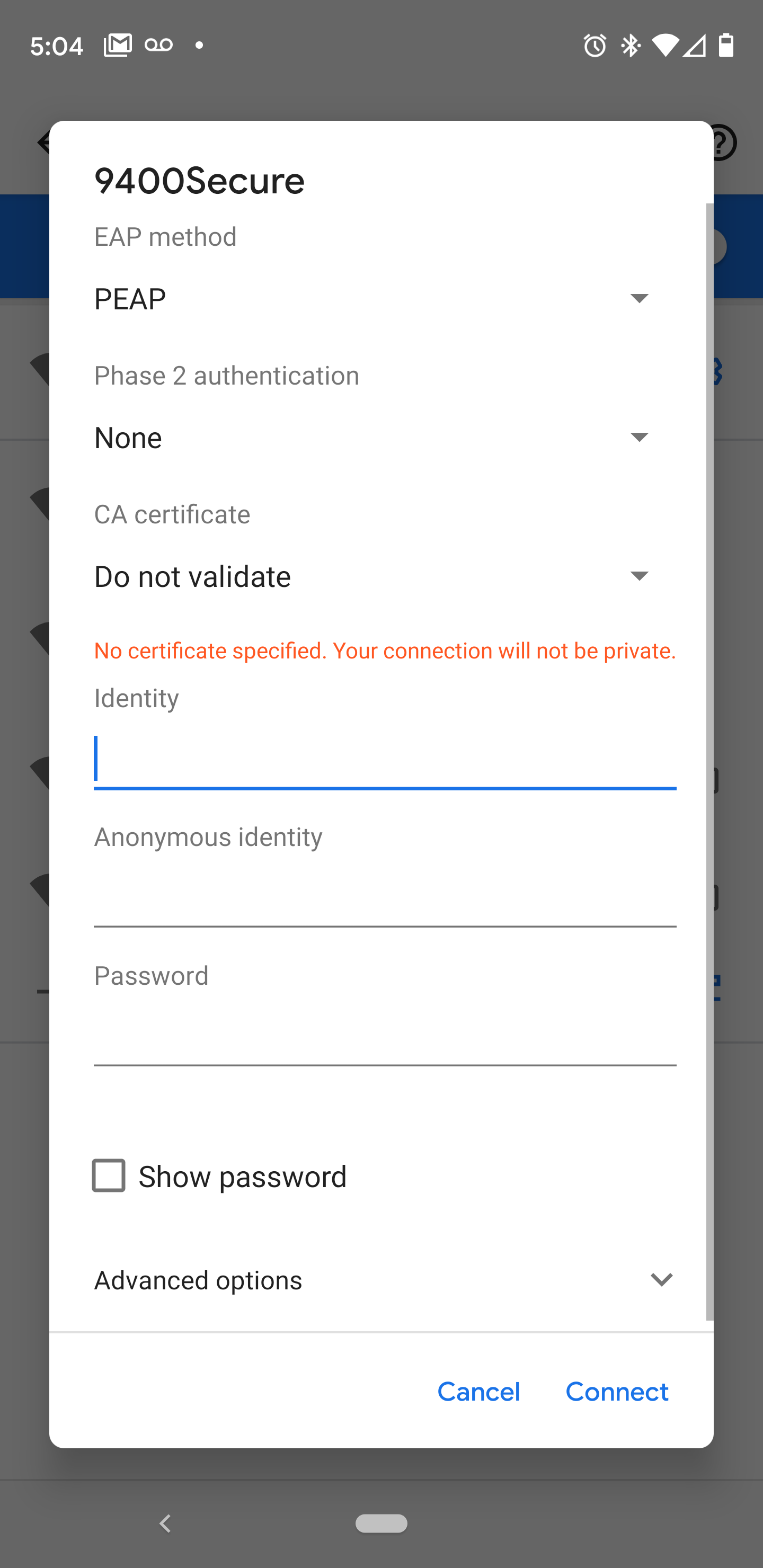
Some Android devices do not have options under CA Certificate, leave this option as “Unspecified” if “Do not validate” is not shown.
Android devices with the latest security updates will require these settings.
EAP Method = TTLS
Phase 2 Authentication = MSCHAPv2
CA Certificate = Use system certificates
Online Certificate Status= Do not validate
Domain= lwswifi.com/strong>
Identity = “Your User ID”
Anonymous = Blank
Password = “Your Password”
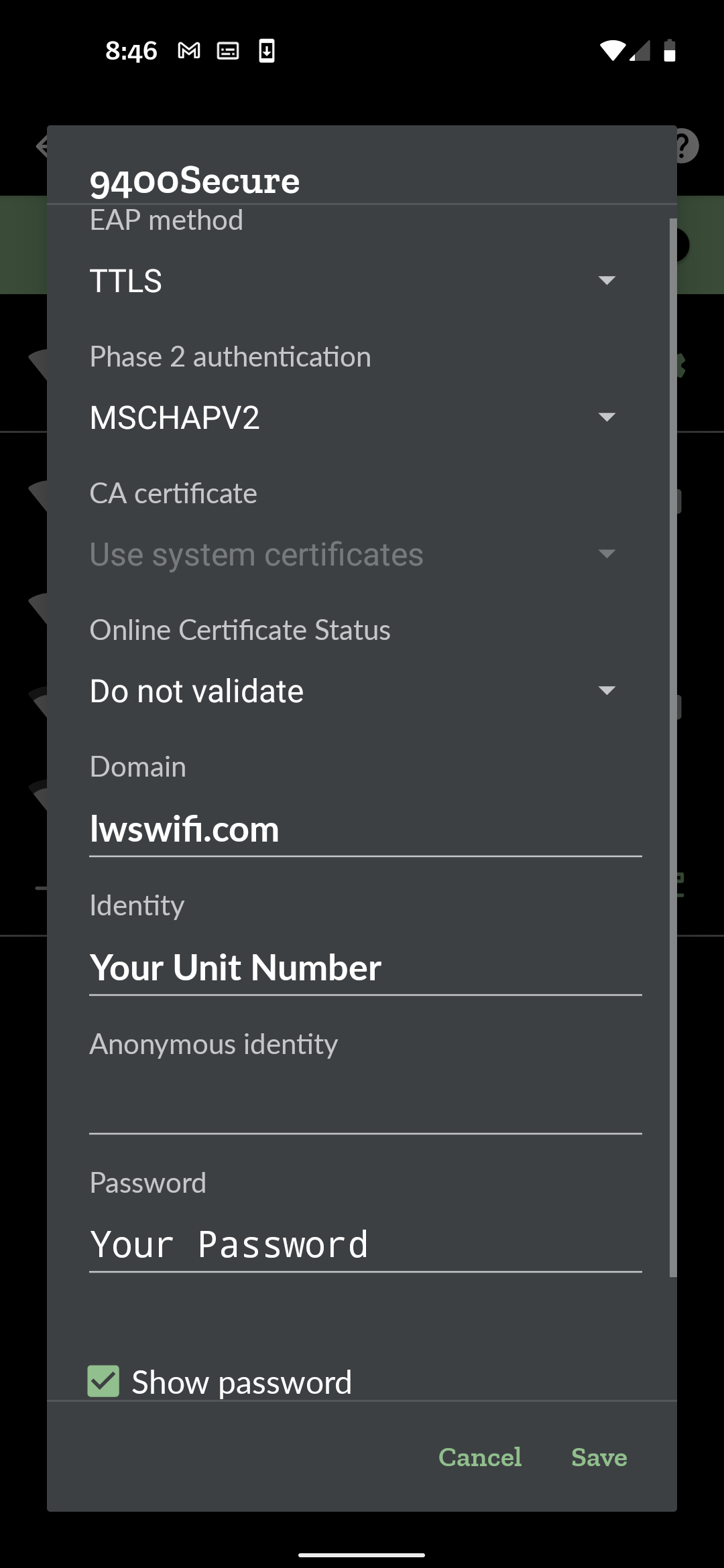
Older Android devices can also use the new certificate-based login with the following settings
EAP Method = TTLS
CA Certificate = Use system certificates
Online Certificate Status= Do not validate
Domain= lwswifi.com/strong>
Identity = “Your User ID”
Password = “Your Password”
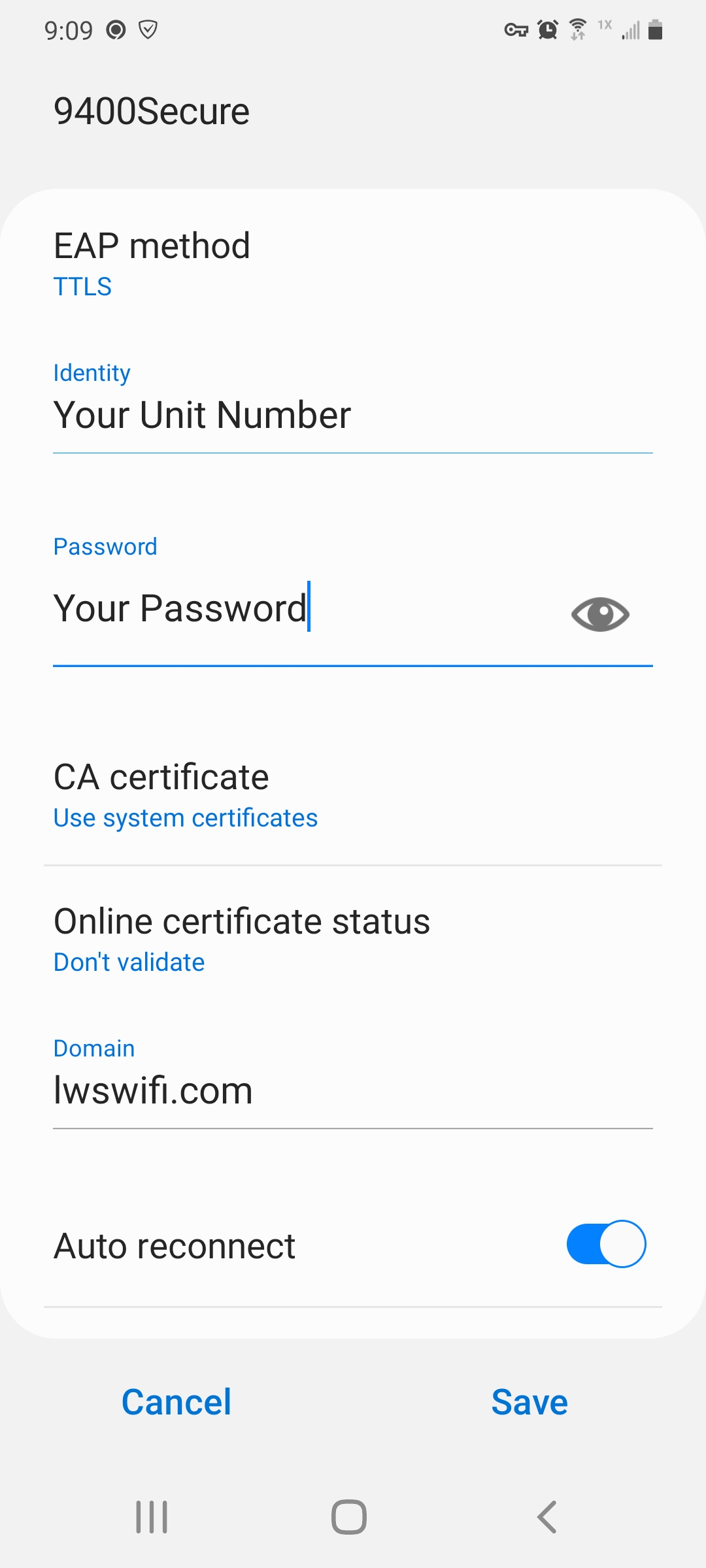
Close Android Devices
Connecting Chromebook to the 9400Secure
Connecting a Chromebook to the 9400 Secure Wifi.
Click on the Quick Settings Panel at the bottom right of your screen.
Click on "no-network"
Select the 9400 Secure SSID
EAP Method = "PEAP"
Phase 2 authentication = "MSCHAPv2"
CA Certificate = "Do not check"
User Certificate = "None installed"
Identity = “Your User ID”
Password = “Your Password”
Optional: Save Identity and Password
Chromebooks with the latest WIFI security require different settings.
Click on the Quick Settings Panel at the bottom right of your screen.
Click on "no-network"
Security should be defaulted to EAP
EAP Method = "EAP-TTLS"
Phase 2 authentication = "Automatic"
CA Certificate = "Do not check"
Identity = “Your User ID”
Password = “Your Password”
Optional: Save Identity and Password
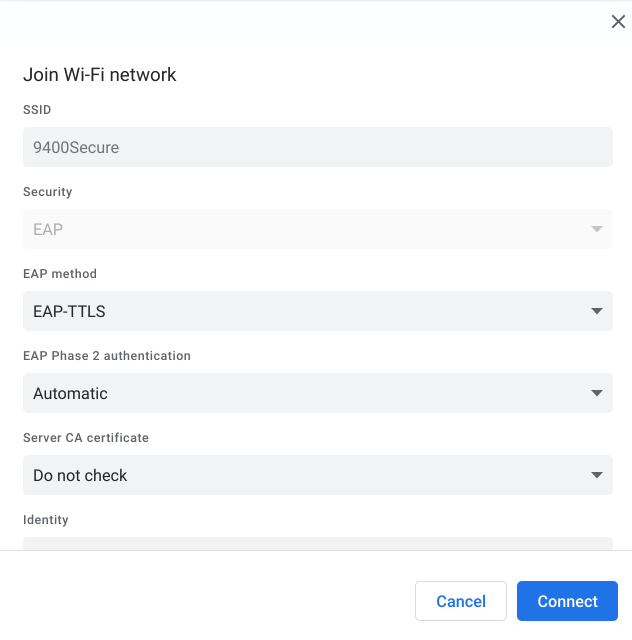
Close Chromebook
Connecting Windows 10 & 11 to the 9400Secure
When joining the
9400Secure SSID the first time you will have to confirm that you want to connect to this network.
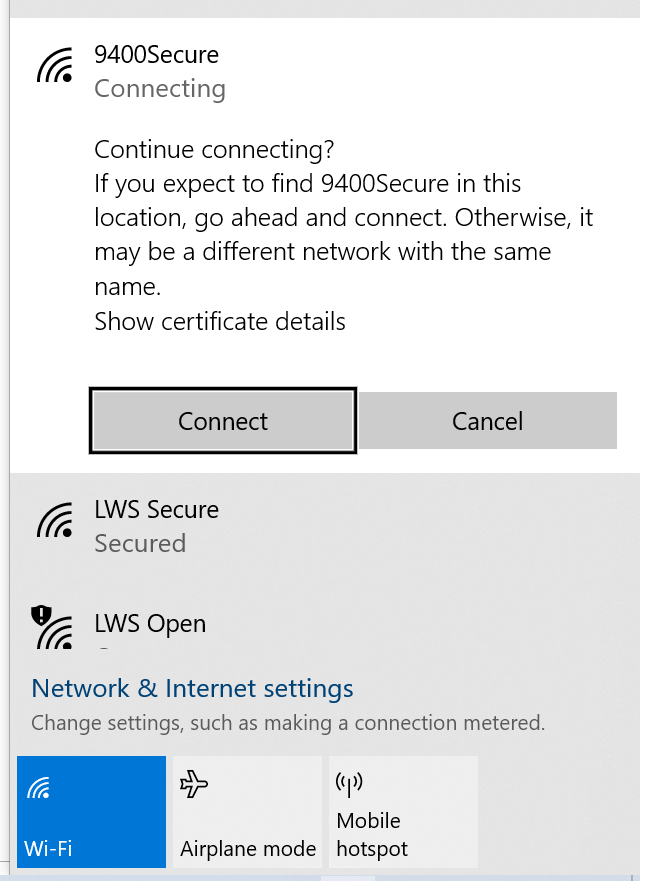
Close Windows 10
Windows 7 Computers
Windows 7 is no longer a secure operating system and is not capable of handling the security certificates to connect to the
9400Secure SSID. Microsoft has announced that Windows 7 will no longer be supported after January 14, 2020. After this date, Windows 7 machines
will no longer receive Microsoft patches to ensure that they are properly secured, which can result in hackers taking over your machine or
compromising your personal information. We recommend that you upgrade to Windows 10 in order to get the best experience from the 9400 WIFI system.< br/>
If you need to use Windows 7 your device will have to be whitelisted to use the unsecure
9400 WIFI SSID.
Contact LWS WIFI Support with
your unit number, type of device, and the MAC address of the Windows 7 wireless network card to get your device whitelisted.
Close Windows 7
Printers
Printers are not allowed to be connected to the 9400 Secure or the 9400Wifi due to security issues.
Close Printers
Rental Units
Due to devices being able to save passwords Landmark Tech has added the ability for an Owner to create a temporary user with a set expiration date.
This will allow an Owner to create a limited login with a unique password to the network for renters. It is recommended that you do not give your primary
login and password to renters. Go to
Add Temporary User to access this feature, you will need to login in with your Unit Number
and current Password to create a temporary user.
Close Rental Units
If you have trouble logging in;
1. Verify the User ID and Password are correct. Your User ID is your Unit Number or the assigned ID for renters.
2. Try forgetting the network on your Windows, Android or Apple device.
How to forget a network on Windows 10.
How to forget a network on Android.
Open your Android's
Settings app.
The
Settings icon looks like a gray gear or wrench icon on most Android devices.

Find the
Wireless & Networks heading. This section will be at the top of your Settings menu.
Depending on your device model and current software, you might have to tap a
Connections tab at the top of your screen.
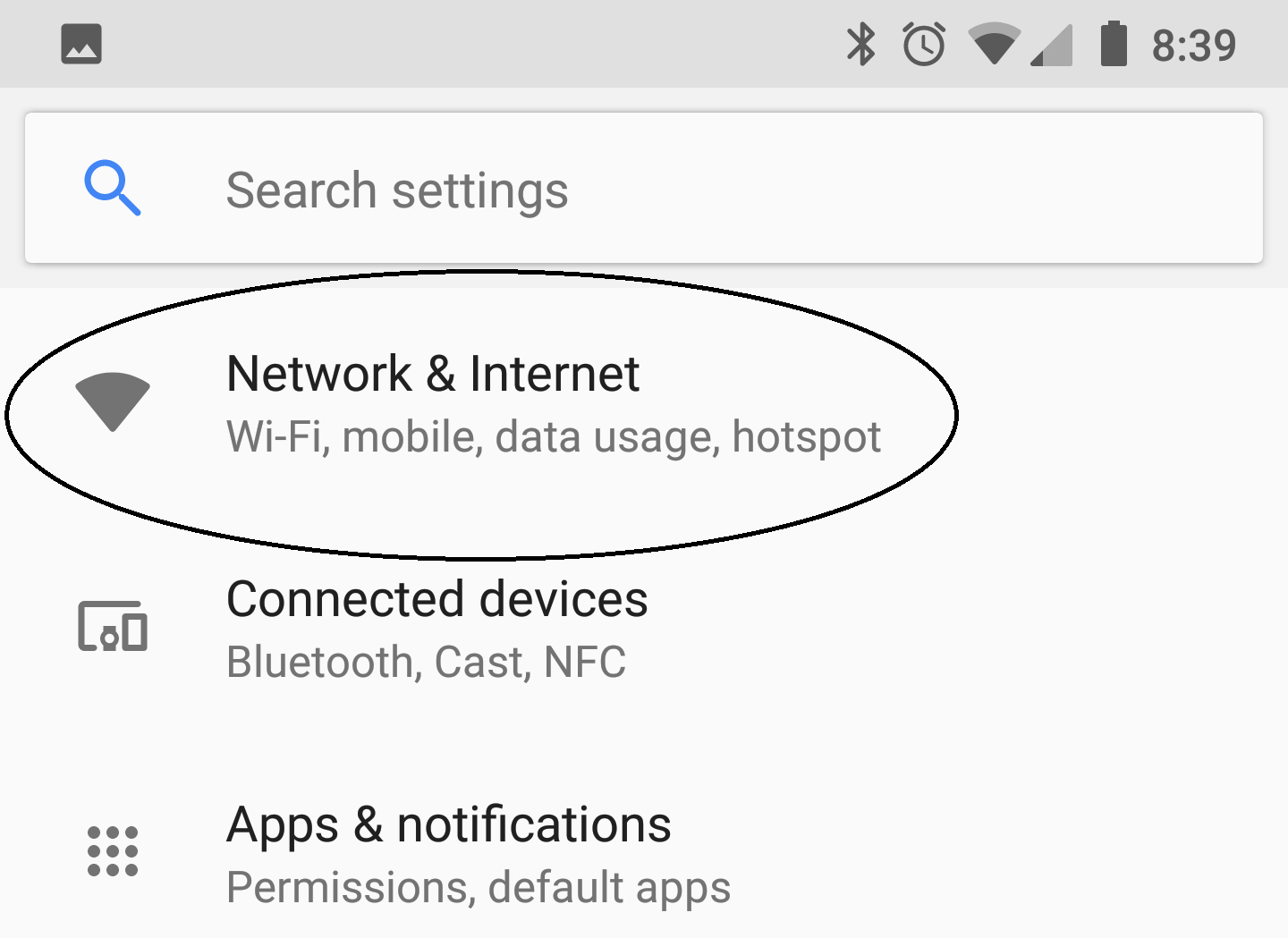
Tap
9400 WiFi under Wireless & Networks.
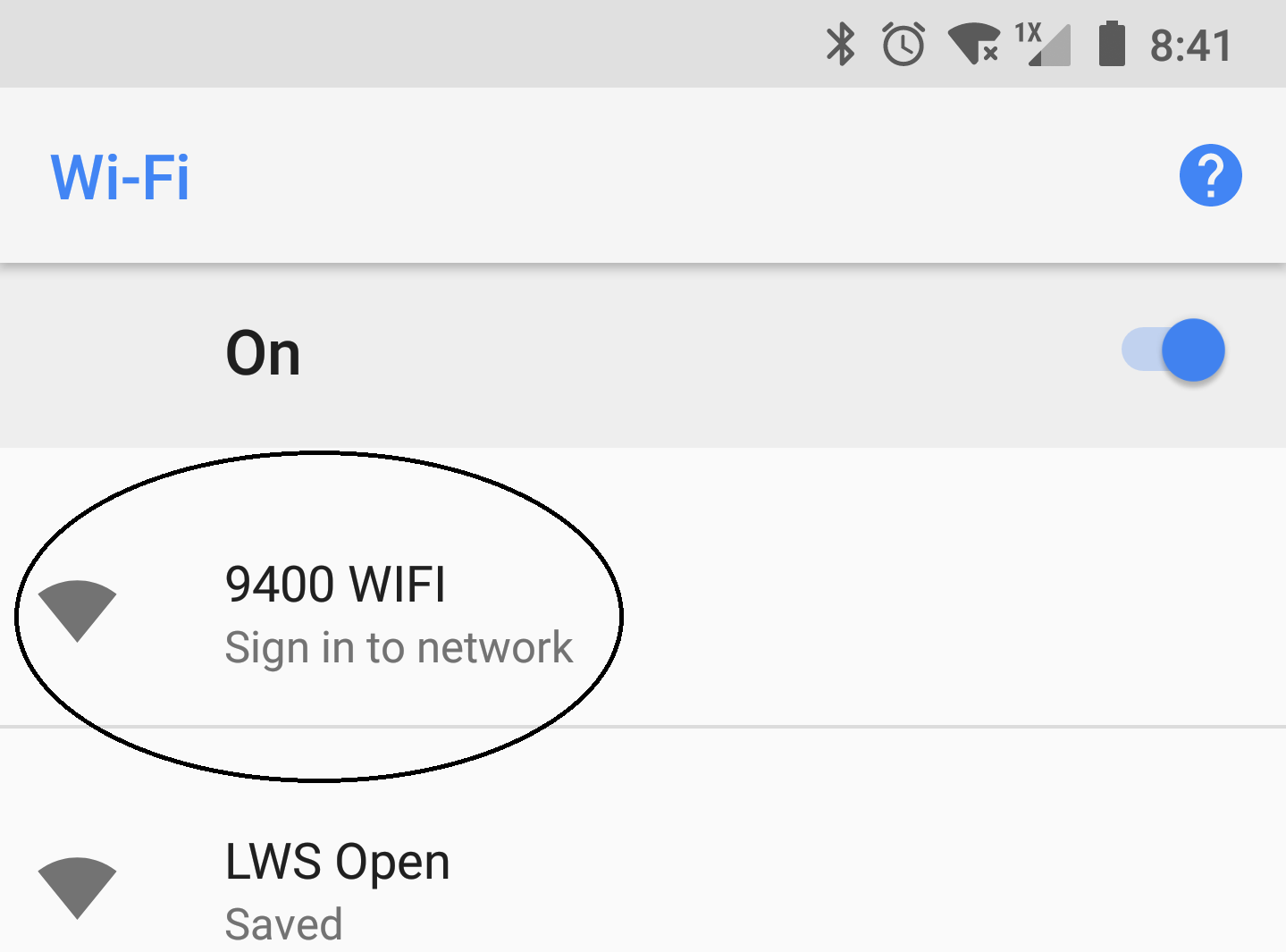
How to forget a network on iPhone/iPad.
While in range of the wi-fi network you want to forget, launch the
Settings app.
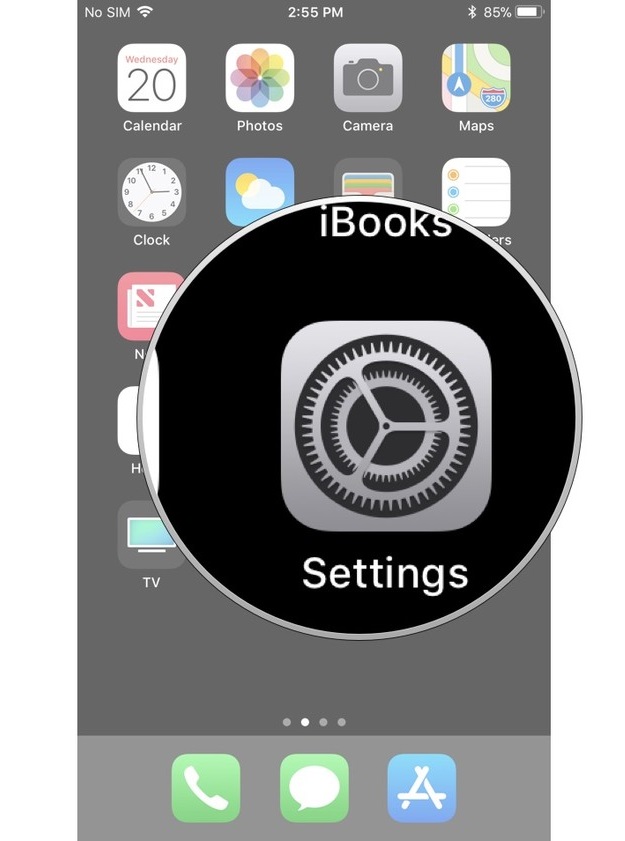
Tap
Wi-Fi.
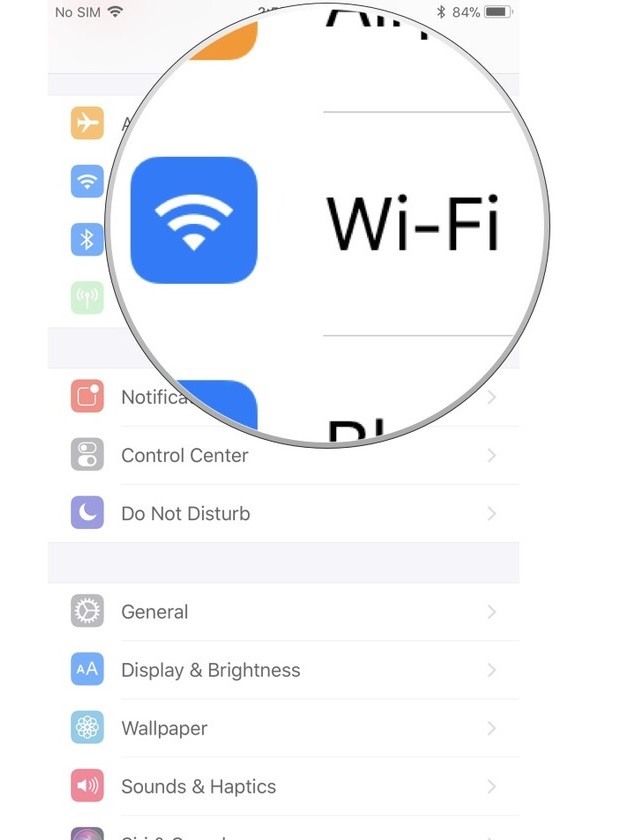
Tap the
info button next to the wi-fi network you want to forget. It looks like a lower-case i.
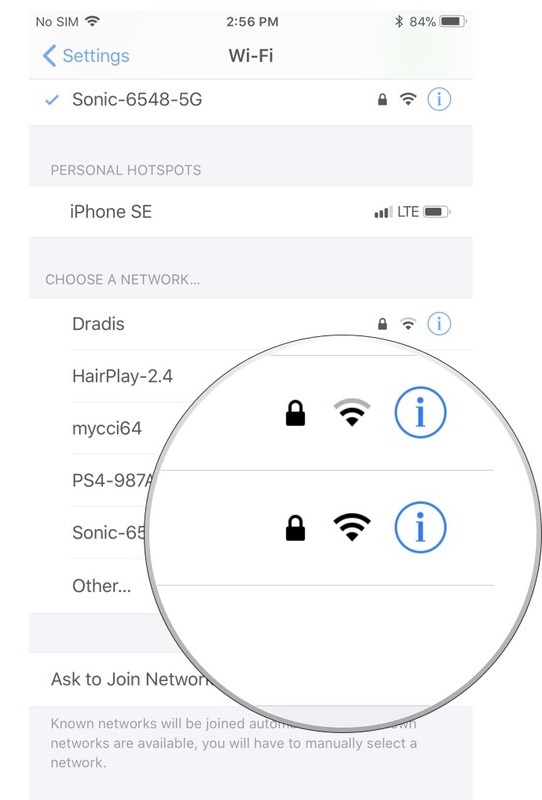
Tap
Forget This Network.
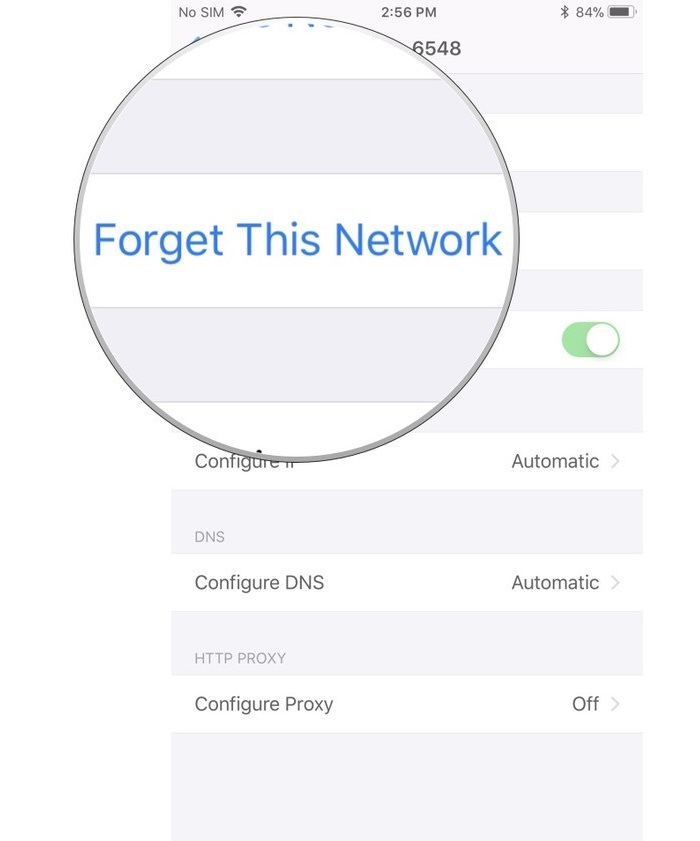
3. Clear the cache from your browser.
How to clear the browser cache on your Android device
Open your Android's
Settings app.
The
Settings icon looks like a gray gear or wrench icon on most Android devices.

Expand the
See all apps heading.
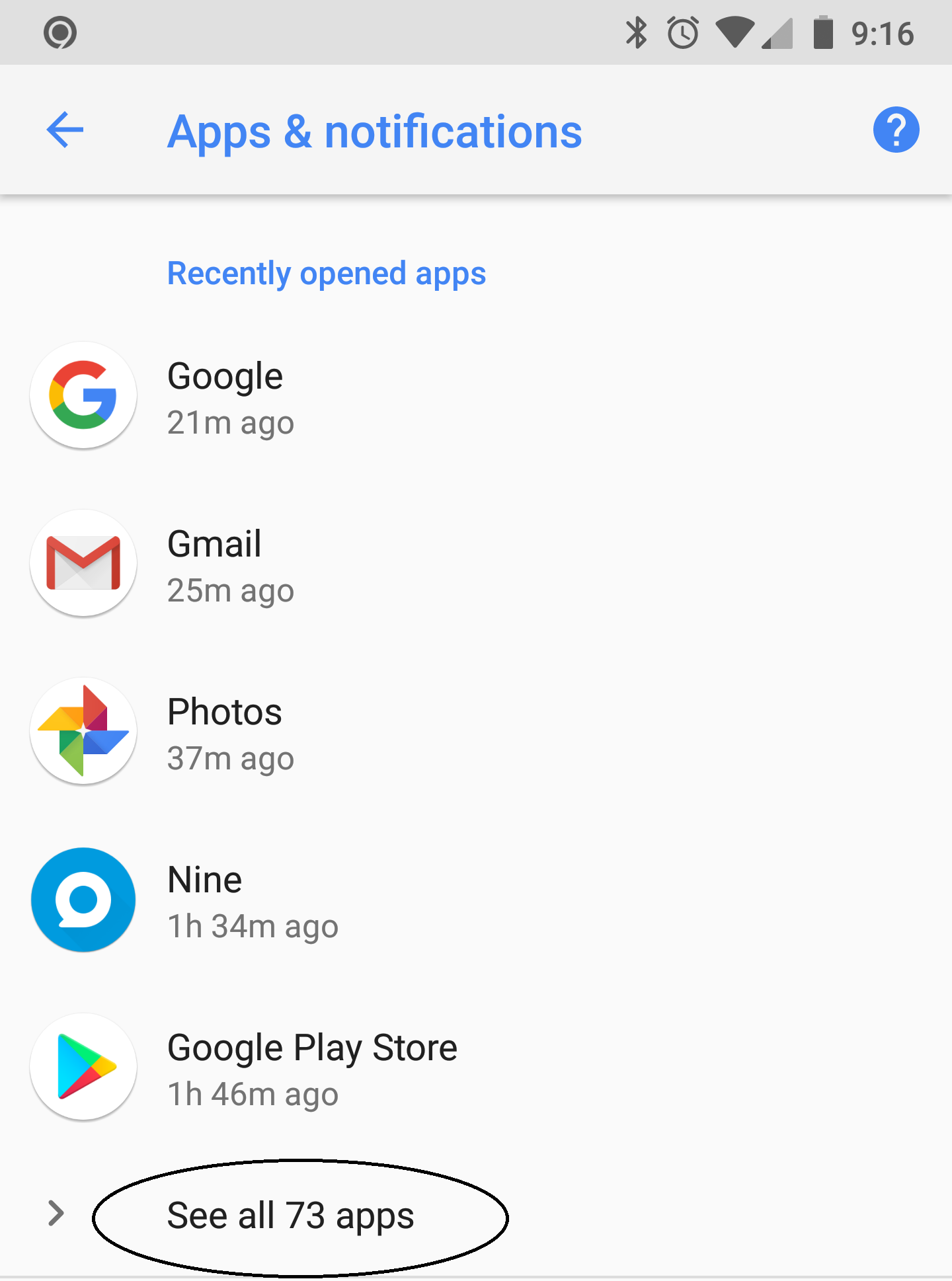
Select your
Browser under All apps.
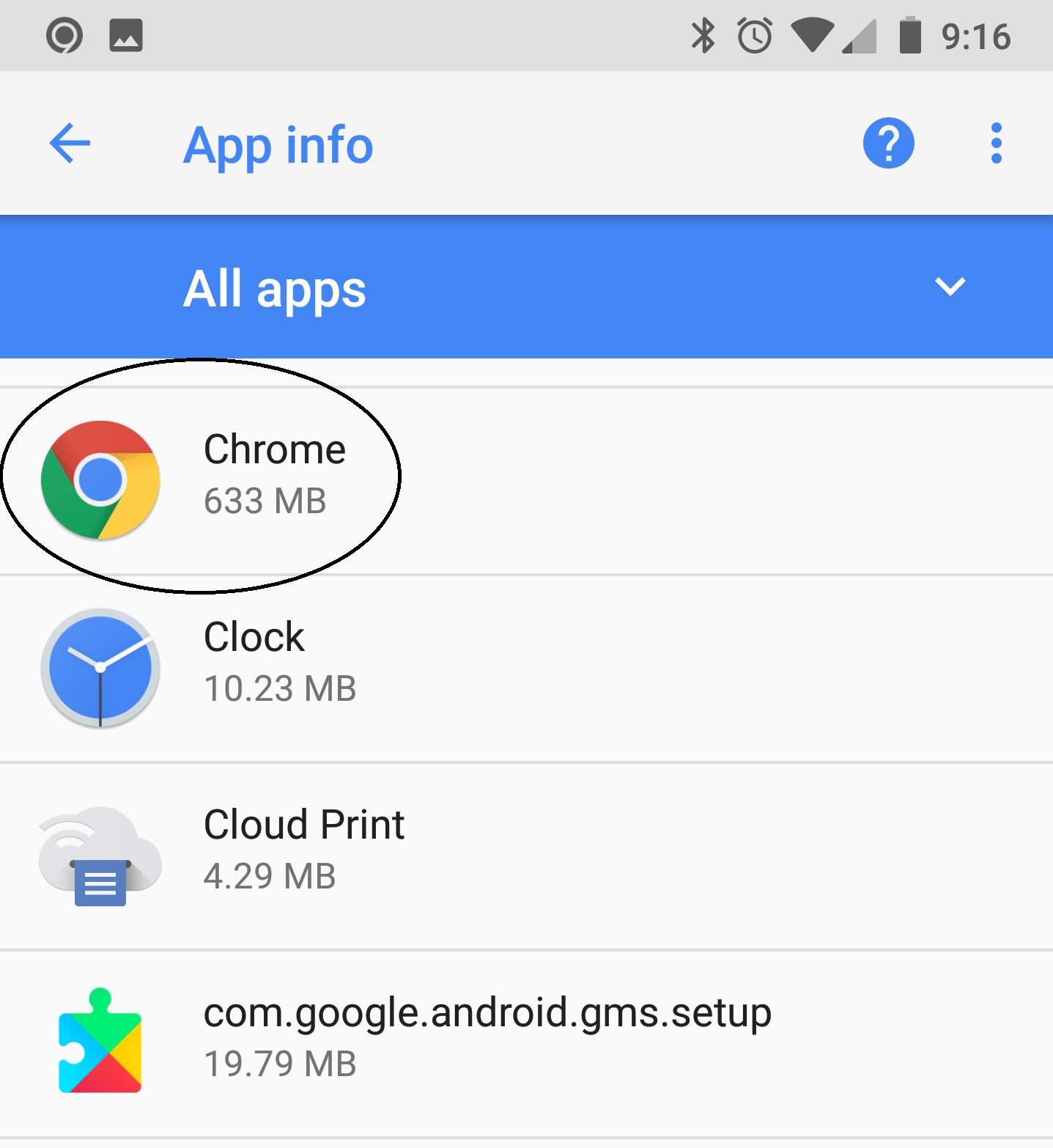
Tap on
Storage.
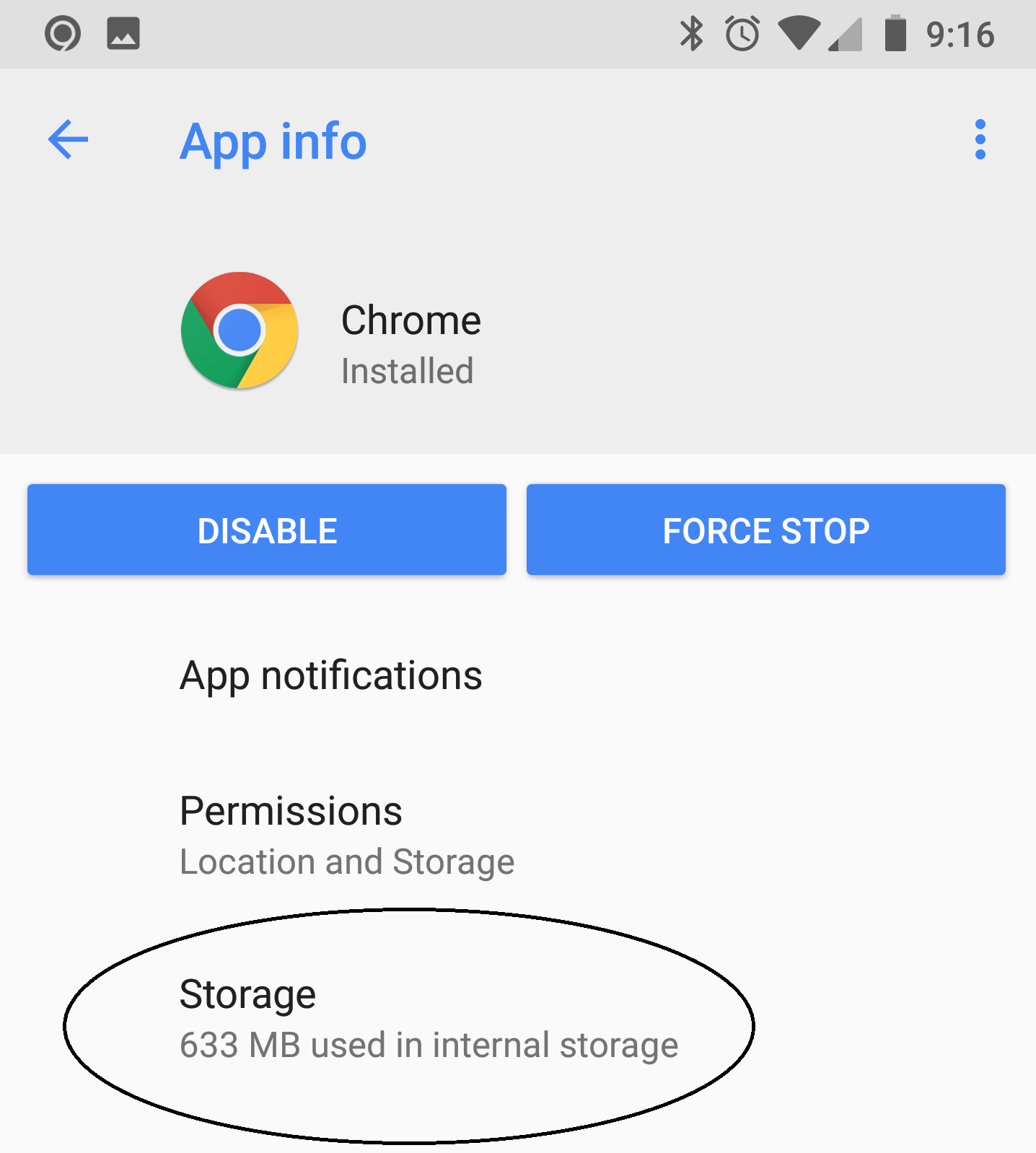
How to clear the Safari cache on your iPhone and iPad
Tap Settings > Safari > Clear History and Website Data. Clearing your history, cookies, and browsing data from Safari won't change your AutoFill information.
To clear your cookies and keep your history, tap Settings > Safari > Advanced > Website Data > Remove All Website Data.